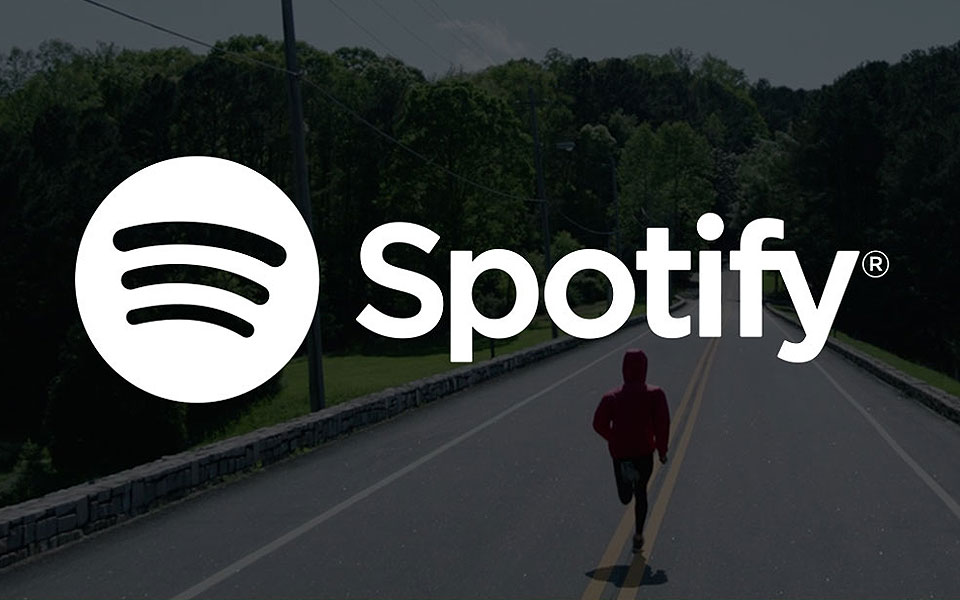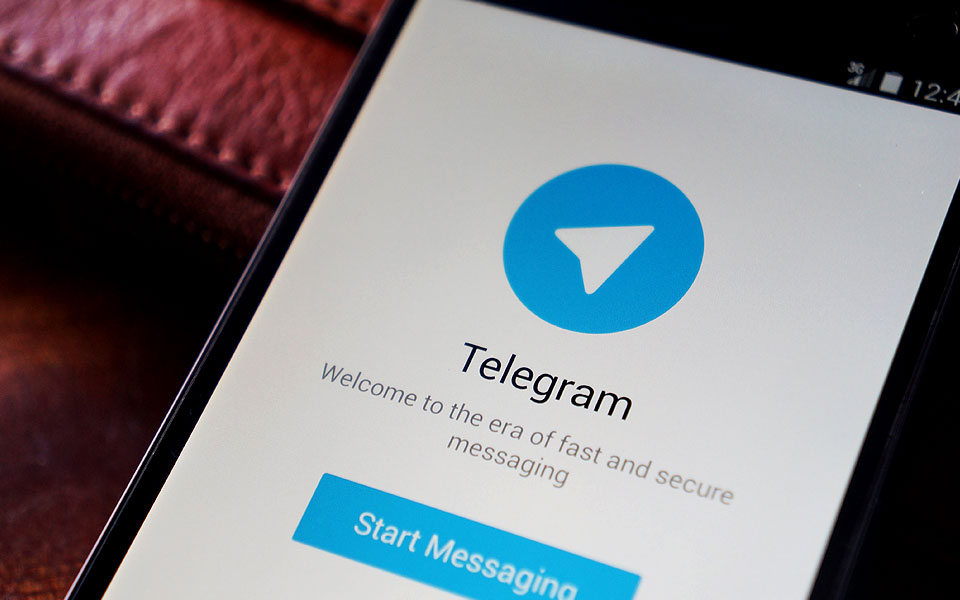موس ، کیبورد یا سایر وسایل USB دیگر کار نمی کنند ؟ آیا با پیغام خطای USB device not recognized روبرو می شوید و به دنبال راه حلی برای آن هستید ؟ ما در این مقاله قصد داریم که راه حل مشکل USB device not recognized و راههای نصب درایور وسایل USB را به شما بیاموزیم. پس با ما همراه باشید.
همانطور که می دانیم سیستم عامل ویندوز به گونه ای طراحی شده است که قادرباشد از تمامی وسایل های جانبی پشتیبانی کند و برای این مهم، یک رابط کاربری بسیار اساسی به نام USB یا Universal Serial Bus در این مهم نقش بسیار اساسی داشته است. فلش های USB، موس و کیبرد های USB ، هارد اکسترنال های USB و حافظههای SSD اکسترنال، کارتخوانها، دستههای بازی و بسیاری از وسایل جانبی، همگی از طریق یو اس بی به دستگاه وصل می شوند.
در بیشتر این وسایل نیاز به نصب درایور نیست و این وسایل بدون نیاز به هیچ نرم افزار خاصی شناخته شده و کار می کنند. اما گاهی اوقات با پیغام های خطایی مبنی بر عدم شناسایی دستگا توسط ویندوز مواجه می شویم که باید آن ها را برطرف کرد. مهمترین پیام خطایی که معمولاً نمایان میشود، USB device not recognized که پیامی با علامت هشدار زردرنگ است .
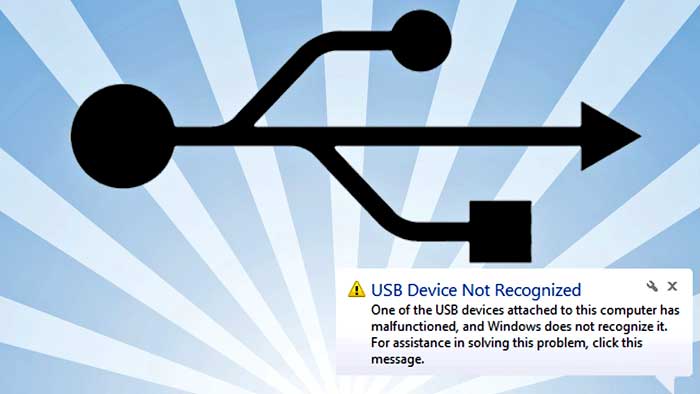
حال به بپردازیم که چرا خطای USB device not recognized رخ می دهد و راهکار آن چیست ؟
در بروز این خطا در ویندوز، علل مختلفی وجود دارد که در برخی از موارد ، حتی باعث کارکرد ناقص آن وسیله جانبی نیز می شود. متاسفانه ویندوز در راهنمایی کردن در این مسائل اصلا دقیق نبوده و راهکار مناسبی را ارائه نمی دهد.
نصب درایور وسایل USB و بروزرسانی آنها
از زمان معرفی ویندوز ویستا تا کنون، مایکروسافت پیشرفت قابل ملاحظه ای در پشتیبانی از وسایل جانبی داشته است. در حقیقت، مایکروسافت هزاران درایور کوچک و فایل های ضروری را برای شناسایی این وسایل جانبی در دل خود جای داده است تا دیگر نیاز نباشد برای استفاده از وسایل جانبی درایور استفاده کرد. اما همیشه روال به این خوبی پیش نمی رود.
قطعا تمامی درایو های دستگاه ها، در ویندوز های مایکروسافت موجود نیست و باید برای نصب درایور آنها ، از CD یا DVD های موجود در آنها کمک گرفت . همچنین در صورتی که سی دی یا دی وی دی درایور درستگاهی را گم کرده اید می توانید آن را از سایت سازنده آن دانلود کنید.
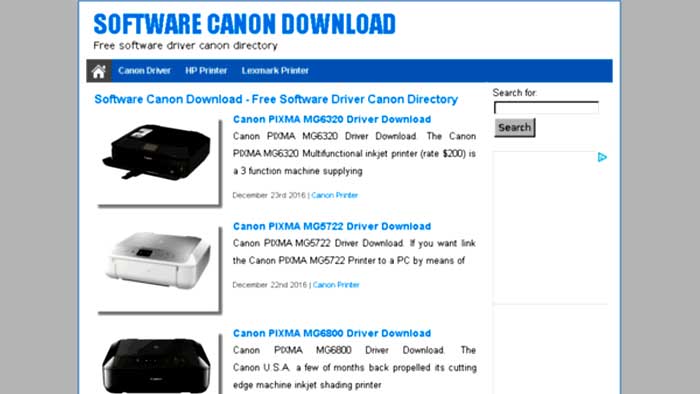
بیشتر درایور ها ، مانند دیگر نرم افزار ها نصب می شوند . اما در برخی از موارد درایور ها در یک فایل زیپ ارائه می شوند ، که خود شامل چندین فایل دیگه است و هیچکدام از آنها نیز نصب نمی شوند . در این مورد راهکار دیگر باید انجام شود که در ادامه توضیح داده خواهد شد.
نصب خودکار درایور و معایب آن
یکی از علل کارکرد ناقص وسایل USB ، نصب ناقص درایور روی دستگاه است . در صورتی که درایو را به صورت خودکار و از قسمت Device Manager نصب کرده باشید، احتمال نصب اشتباه آن زیاد است. متأسفانه ویندوز گاهی در تشخیص درایور صحیح اشتباه میکند. مشکل دیگری که ممکن است پیش بیاید این است که گاهی سختافزار آن قدر بروز شده که درایور قدیمی پاسخگو نیست و میبایست آن را بروز کرد.
نحوه استفاده از نصب خودکار درایور در ویندوز
برای کارکردن دیوایس هی USBمی توان از طریق هر دو راهکار بالا که شامل نصب از طریق CD یا DVD و نصب خودکار است استفاده کرد. همچنین به یاد داشته باشید که گاهی باید درایور های جدید تر و بروزتر و گاهی ، درایورهای قدیمی که بدون مشکل هستند را برای این کار استفاده کرد.
به این منظور Device Manager را در کنترل پنل یا با راست کلیک روی استارت منو (در ویندوز ۸ به بعد) باز کنید.
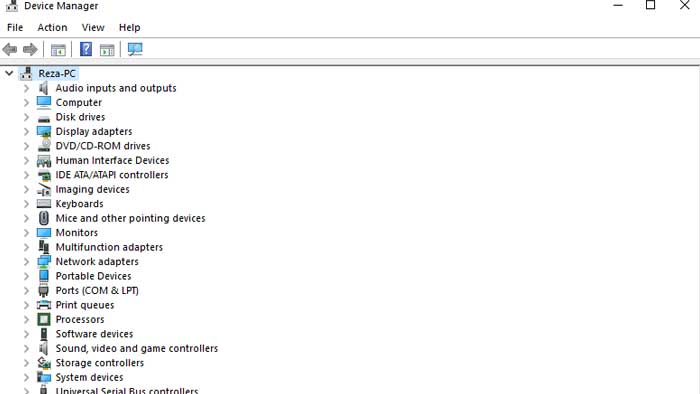
در صفحه باز شده بخش های مختلفی وجود دارد که هرکدام از این بخش ها ، مسئول درایور های همان بخش هستند. مانند درایورهای Mouse ، Keyboards و … .
قطعاتی که با علامت هشدار نشان داده شده باشند این را می رسانند که درایور آنها، یا از کار افتاده است یا به خوبی کار نمی کند. پس به سراغ آنها بروید و در اصرع وقت درایور های مناسب آنها را استفاده کنید.
اگر وسیله جانبی مشخصی دارید که میخواهید درایور ن را نصب کنید ، مثلا Keyboard ، به بخش Keyboards در این قسمت بروید و کیبورد های متصل شده در این قسمت را بررسی کنید. روی درایور آن (که قطعا نصب نشده است که کیبورد کار نمی کند ) کلیک راست کنید و گزینه Update Driver را بزنید.
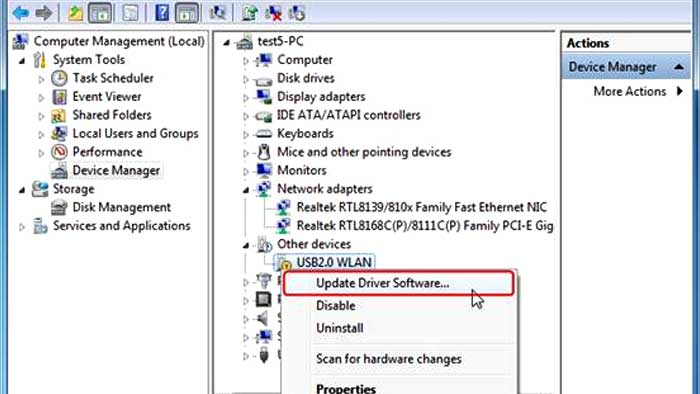
پس از این قسمت ، دو گزینه به شما نمایش داده می شود که اولی نصب خودکار درایور و دومی نصب از روی CD یا DVD است. در صورتی که درایو قطعه یا دستگاه USB خود را دارید از گزینه دوم استفاده کنید و در صورتی که میخواهید درایو به صورت خودکار نصب شود ، از گزینه اول استفاده کنید.
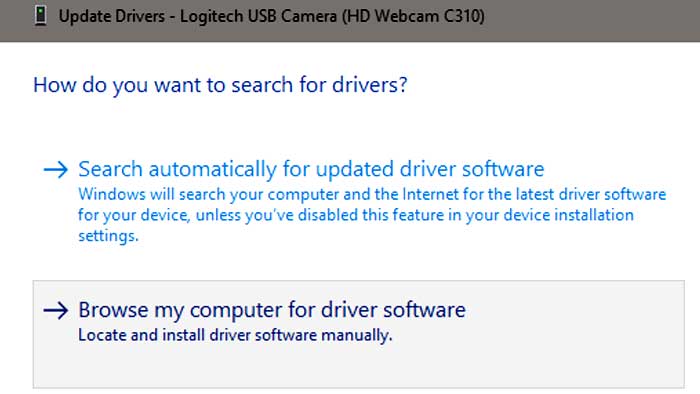
نصب دستی درایور وسایل USB و قطعات سختافزاری
در تصویر قبل گزینهی دوم برای نصب دستی درایور کاربرد دارد. قبل از ادامهی فرآیند نصب توجه کنید که برخی سازندگان، درایور را به صورت یک فایل زیپ برای دانلود قرار میدهند و گاهی روی CD درایور، فایلهایی به جز فایلهای اجرایی (با پسوند exe) موجود است. در این صورت تعجب نکنید! ابتدا فایل زیپ را اکسترکت کنید و مسیر پوشهی مربوطه را به خاطر بسپارید. و ادامهی فرآیند نصب:
پنجرهای برای انتخاب فولدری که درایور در آن قرار گرفته نمایان میشود. میتوانید تیک Include subfolders را اضافه کنید تا فولدرهای داخل یک فولدر اصلی نیز بررسی شوند. مسیری که درایور در آن قرار گرفته را انتخاب کنید و روی دکمهی Next کلیک کنید.
در صفحهی بعدی اگر خوششانس باشید درایو و فایلهای آن شناسایی شده و در محل نصب ویندوز کپی میشود اما گاهی این اتفاق نمیافتد و میبایست مراحل بیشتری را طی کرد. در پنجرهی بعدی تیک چکباکس Show compatible hardware را بردارید تا لیست کامل درایورهای موجود در ویندوز نمایان شود. روی نام سازنده کلیک کرده و سپس از سمت چپ به دنبال نام محصول باشید.
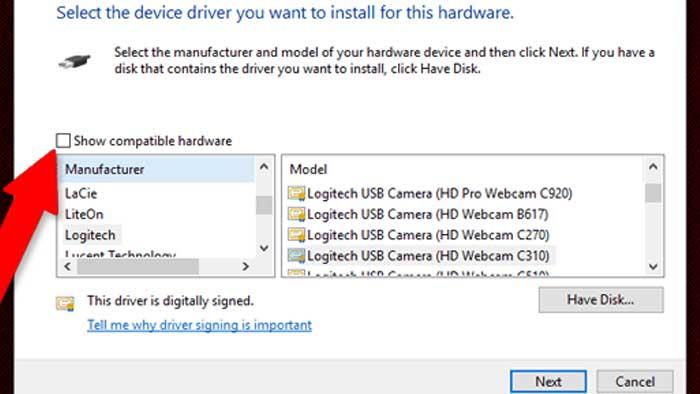
با کلیک روی دکمهی Next یکی از درایورهای موجود در ویندوز، نصب میشود و ممکن است وسایل جانبی یا قطعات سختافزار به درستی کار کند. توجه کنید که گاهی ریاستارت کردن پس از نصب ضروری است.