میخواهم آموزش نصب وردپرس بر روی لوکال هاست را برایتان توضیح بدهم. لوکال هاست (XAMPP یا WAMPP) به این دلیل مفید خواهد بود که دیگر از شر کندی اینترنت و قطع و وصلی آن خلاص می شود و پس از تمام شدن کار طراحی سایتتان آن را به صورت کلی آنلاین خواهید کرد.
همانطور که می دانید فایل های HTML بدون نیاز به برنامه خاصی بر روی سیستم شما نصب شده و شروع به کار می کند . اما برای نصب وردپرس بر روی کامپیوتر و طراحی سایت به صورت آفلاین ، نیاز به نصب نرم افزارهایی است که بتوانند فایل های php وردپرس را پشتیبانی کنند و آنها را نمایش دهند. ما برای این کار از سیستم Xampp استفاده می کنیم که برای این منظور بسیار مناسب است.
حال با ما همراه باشید تا آموزش نصب وردپرس آفلاین را گام به گام با هم طی کنیم .
آموزش نصب وردپرس بر روی لوکال هاست با xampp
- در ابتدا نیاز به یک ورژن از نرم افزار XAMPP خواهید داشت . پس از بررسی نسخه های موجود، آن را که مناسب با سیستم عامل کامپیوترتان است را انتخاب نمایید و آن را نصب نمایید. نصب سرور مجازی شما بسیار آسان است و شما تنها باید در تمامی مراحل دکمه Next را بفشارید.
- پس از نصب لوکال هاست، کنترل پنل آن که در پوشه ای که آن را نصب کرده اید قرار دارد باز نمایید. نام این کنترپنل xampp-control.exe است .
- پس از باز کردن کنترپل زمپ ، روبه روی گزینه Apache ، کزینه Statrt را بفشارید تا آپاچی روی زمپ شما شروع به کار کند.
- بر روی MySql نیز همین کار را تکرار نمایید.
- پس از آن به مکانی که زمپ خود را برروی آن نصب کرده اید بروید و پوشه htdocs را بیابید.
- در آن یک پوشه جدید با نامی دلخواه ایجاد کنید. ما در اینجا نام آن را site می گذاریم
- یک ورژن از وردپرس را که قبلا دانلود کرده اید انتخاب کنید و داخل پوشه ای که با نام دلخواه ساخته اید کپی کنید . حتما توجه کنید که باید فایل ها را از حالت فشرده خارج کرده باشید و محتویات آن را در پوشه مذکور کپی کرده باشید.
- مرورگر خود را باز کنید . فرقی نمی کند که از فایرفاکس استفاده میکنید یا کروم! پس از باز کردن آن در قسمت آدرس آن آدرس رو به رو را تایپ نمایید : Localhost/site
- مشاهده می کنید که پیامی مبنی بر نصب وردپرس برای شما آمده است. گزینه Let’s Go را فشار بدهید.
- در قسمت Database نام دیتابیسی را که میخواهید در آن سایتتان را قرار دهید وارد نمایید.
- در قسمت Username کلمه root را وارد نمایید.
- در قسمت Password هیچ چیزی وارد نکنید یا اگر باکس آن پر است نوشته داخلش را پاک نمایید.
- دو قسمت بعدی را بدون تغییر بگذارید . گزینه Install را بفشارید تا وب سایت شما شروع به نصب نماید.
با این آموزش کوتاه شما به راحتی توانستید سایت خود را بر روی سرور مجازی Xampp نصب نمایید. برای مشاهده وب سایتی که نصب کرده اید به آدرس : Localhost/site بر روی مرورگر بروید .









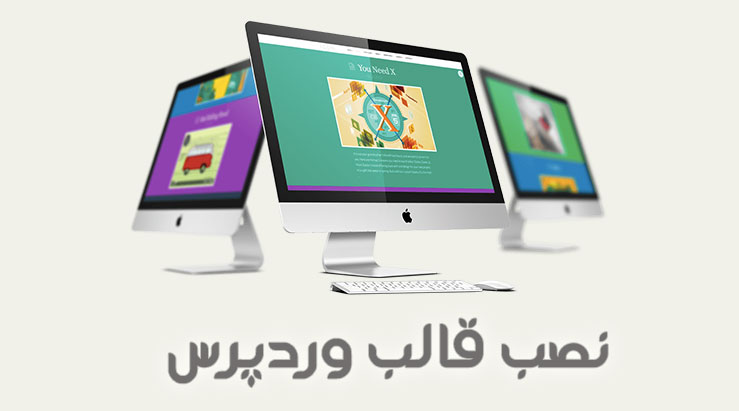


سلام
ممنون از آموزش خوب و کاربردی
من تمام مراحل را انجام دادم قسمت ورود اطلاعات نام پایگاه داده و یوزر root وارد کردم ولی این خطارو میده :
احتمالاً نام کاربری یا رمز عبور شما در پروندهی wp-config.php اشتباه است یا ارتباط با پایگاهداده به هر دلیلی در localhost برقرار نیست. ممکن است پایگاهداده شما در دسترس نباشد.
قسمت admin مربوط به MySql هم رفتم و حتی یک دیتابیس با اسمی که میخواستم ساختم ولی اتصال برقرار نمیشه ، میشه بگید مشکل چی هست؟
با درود و سپاس از شما
باید قسمت رمز رو خالی کنید (بصورت پیشفرض متن داخل این قسمت هست که باید انتخاب و حذف بشه تا وردپرس به پایگاه داده دسترسی پیدا کنه)
موفق باشید
سلام لطفا خود نرم افزار هم بزارید ممنوم
با درود و سپاس از اینکه این مطلب را مطالعه نمودید
چون نرم افزارها متن باز و رایگان برای استفاده هستند می توانید با جستجوی نام آنها در گوگل به راحتی و از سایت اصلی دریافت کنید.
لینک دانلود XAMPP
لینک دانلود وردپرس
موفق باشید
سلام آموزش بسیار عالی بود خدا قوت
با درود و سپاس از شما
باسلام و خسته نباشید
من تو مرحله ایی که گفتین پوشه ایی به نام LOCALHOST وجود داره و باید وردپرس رو داخلش بریزم چنین پوشه ایی نبود و پوشه ی LOCALE بود من اون پوشه رو خودم ایجاد کردم داخلش وردپرس رو ریختم اما تو مرورگر که میزنم ارور میده وNOTFOUND میزنه چه کنم؟
با درود و سپاس از توجه شما
نام پوشه htdocs بوده که اشتباها درج شده بود و اصلاح گردید.
سلام و عرض ادب
من میخام وردپرس را توی یه شبکه ای که اصلا نت نداره راه اندازی کنم و از اون استفاده کنم
میشه راهنمایی بفرمائید
ایا با استفاده از مراحل بالا که فرمودید می تونم اینکار را انجام بدم
درود بر شما
اگر بر روی یک سیستم بخواهید استفاده کنید بلی قابل اجراست