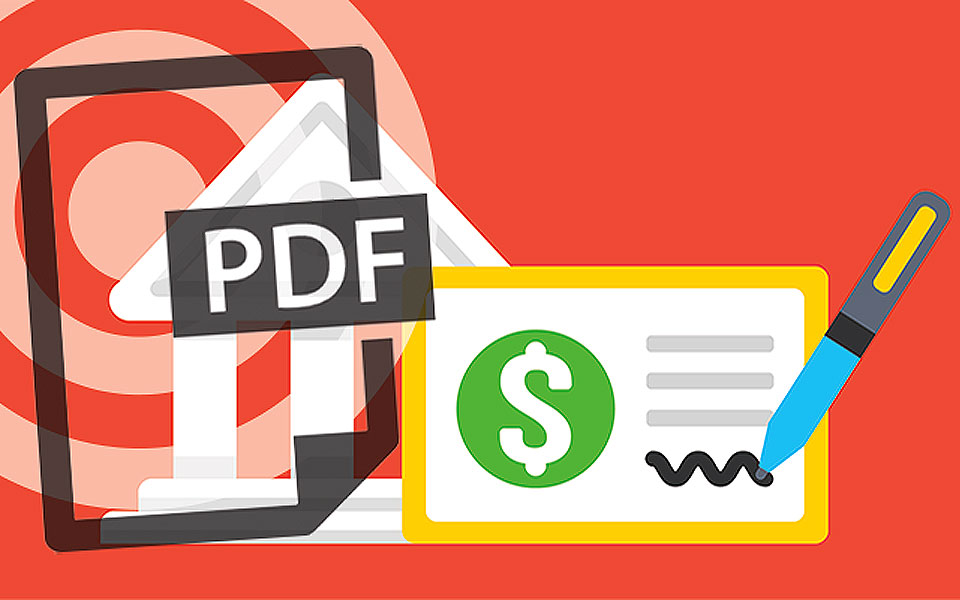چگونه صفحات وب را به صورت PDF ذخیره کنیم ؟
گاهی وقت ها نیاز داریم که نتایج وبگردی های خود را در اختیار دیگران قرار بدهیم و آنها را نیز از نتایج تحقیقات خود با خبر سازیم. بهترین راه حل این است که این صفحات وب را به صورت PDF ذخیره کنیم. در اکثر مرورگرها بخش پرینت کارآمدترین و سریعترین روش ذخیره صفحه وب به PDF به حساب میآید. در این مقاله شما را با نحوه ذخیره کردن صفحات وب به صورت PDF در جستجوگرهای معروف آشنا می کنیم.
در مرورگر کروم (Chorom)
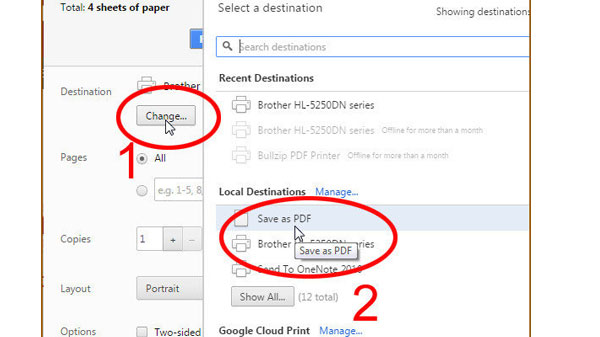
ذخیره کردن صفحات وب به صورت PDF در کروم
در صورتی که از کروم بوک یا مرورگر کروم استفاده می کنید ، می توانید به روش زیر صفحات وب را به PDF تبدیل کنید:
- مانند منوی Setting شوید و گزینه Print را انتخاب نمایید.
- در پنجره نمایان شده به دنبال گزینه Destination بگردید و سپس گزینه Change را بزنید.
- از این قسمت گزینه Save as PDF را انتخاب نمایید.
- در این مرحله پیش نمایشی از صفحه مورد نظر پیش روی شماست. پس از اعمال تغییرات مورد نظر، میتوانید آن را ذخیره نمایید.
مرورگر سافاری (Safari)
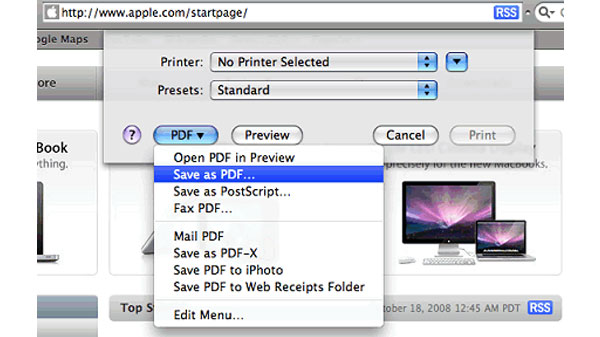
ذخیره کردن صفحات وب به صورت PDF در سافاری
در مرورگر سافاری نیز از گزینه پرینت استفاده می شود اما روش کمی متفاوت خواهد بود. سافاری برای تبدیل صفحات به “PDF” بسیار کاربردی است زیرا به طور خودکار گزینههای بیشتری نسبت به ویندوز دراختیار شما قرار میدهد. این گزینهها به شما کمک میکند که فایلهای تبدیل شده را راحتتر با دیگران به اشتراگ بگذارید.
- به صفحه ای که می خواهید ذخیره کنید بروید و گزینه File را بزنید.
- از قسمت File گزینه Print را انتخاب کنید تا وارد پنجره پرینت شوید.
- از قسمت پایین سمت چپ پنجره گزینه PDF را انتخاب نمایید.
- در منوی باز شده گزینه های متعددی خواهید دید. راحت ترین گزینه برای ذخیره انتخاب Save as PDF است.
- اگر مایل بودید، میتوانید از گزینههای دیگر جهت اضافه کردن ویژگی های بیشتر استفاده کنید. سپس گزینه “Save” را بزنید و کار تمام است!
ویندوز EDGE

ذخیره کردن صفحات وب به صورت PDF ویندوز Edge
اگر از ویندوز “EDGE” استفاده میکنید مراحل تقریبا مشابه و به سادگی خواهد بود.
- ابتدا گزینه Print را انتخاب نمایید.
- منو را به سمت پایین رفته و در قسمتی که دستگاه پرینتر مورد نظر را انتخاب میکنید، Microsoft print to PDF را انتخاب کنید.
- در این قسمت هر ویرایشی که لازم میدانید را انجام دهید سپس گزینه “Print” را بزنید.
- سپس تمام صفحات در صفحه وبی که باز کردهاید ذخیره میشود و در پنجره پرینت میتوانید تمام صفحات را از بالا به پایین مشاهده کنید.
- لازم به ذکر است که ویندوز “Edge” از تم ویندوز ۱۰ در قسمت پرینت استفاده میکند. جستجوگرهای قدیمی مانند Internet Explorer از روش های قدیمیتری استفاده میکنند اما مراحل انجام آن فرقی با دیگر مرورگرها نخواهد داشت.
در سیستم عامل اندروید
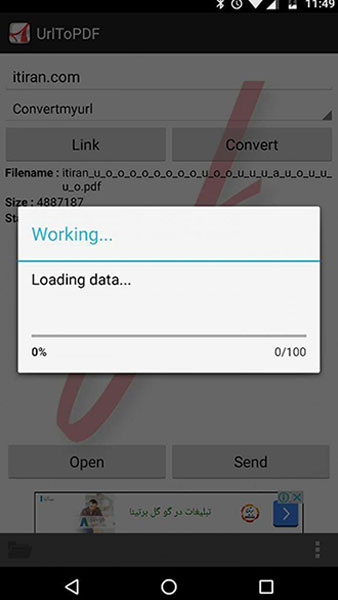
ذخیره کردن صفحات وب به صورت PDF در اندروید
اگر از دستگاهی استفاده می کنید که از سیستم عامل اندروید استفاده می کند، یکی از بهترین راه های تبدیل صفحات وب به PDF در آنها استفاده از نرم افزار URLTOPDF است.
- ابتدا URLTOPDF را نصب نمایید.
- پس از نصب، URL یا آدرس سایت مورد نظر را در نرم افزار Paste کنید.
- سپس گزینه Convert را بفشارید.
- اکنون فایل شما آماده نمایش یا به اشتراک گذاری است. همچنین، از طریق این اپلیکیشن میتوانید صفحه مورد نظرتان را به آسانی و به شکل دلخواهتان تغییر دهید.
در سیستم عامل IOS
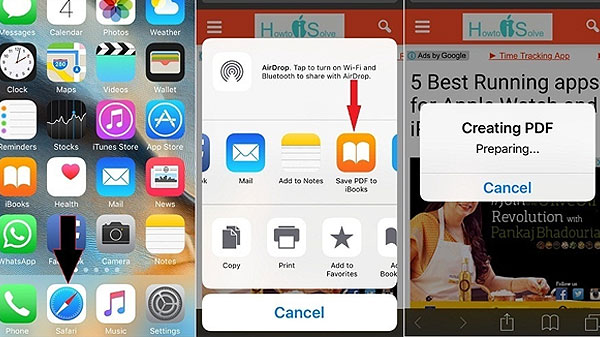
ذخیره کردن صفحات وب به صورت PDF در آیفون
- در قسمت “toolbar” گزینه مربعی شکل با فلشی به سمت بالا را پیدا کنید. این گزینهی شروع کار ما است!
- در صفحه مورد نظرتان، گزینه “Share” را انتخاب کنید.
- این گزینه آپشنهای مختلفی مختص اپلیکیشن هایی که نصب کرده اید نمایش خواهد داد. بگردید و گزینه “Save PDF to iBooks” را پیدا و انتخاب کنید.
- این گزینه به صورت اتوماتیک فایل “PDF” شما را ذخیره و به برنامه “iBooks” انتقال میدهد. با این حال، باید کمی حوصله به خرج دهید چون انتقال فایل های “PDF” در موبایل شدنی است اما گاهی به دلیل بروز مشکل در هنگام فرمت کردن با خطا نیز مواجه میشود. اگر فایل “PDF” ذخیره شده خیلی خوانا نیست، از ورژن “Desktop” استفاده کنید.
استفاده از Adobe PDF Toolbar
شرکت “Adobe” به شما اجازه نصب “PDF Toolbar” را در مرورگرتان میدهد. با این ویژگی شما قادرید به سرعت هرچه تمامتر صفحه مورد نظرتان را با فشردن یک دکمه به “PDF” تبدیل کنید. این ویژگی بر روی “Internet Explorer”، “Chrome” و “Firefox” قابل اجراست و همچنین میتوانید در “Adobe Tools” نیز از امکانات آن بهرهمند شوید.